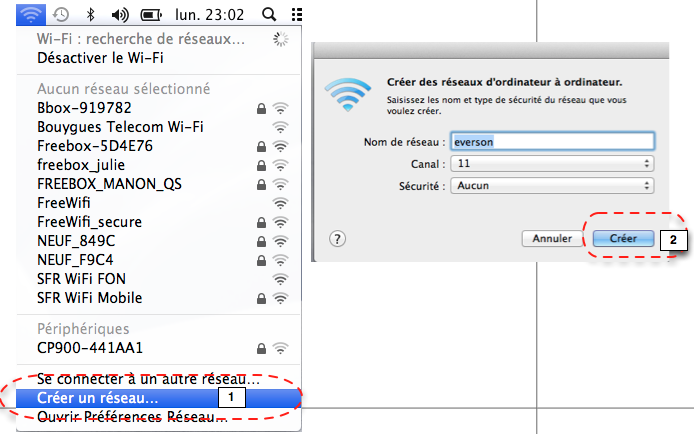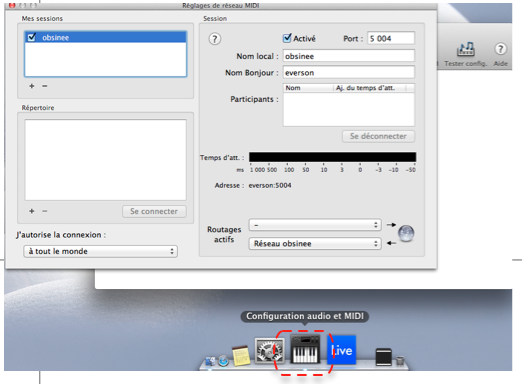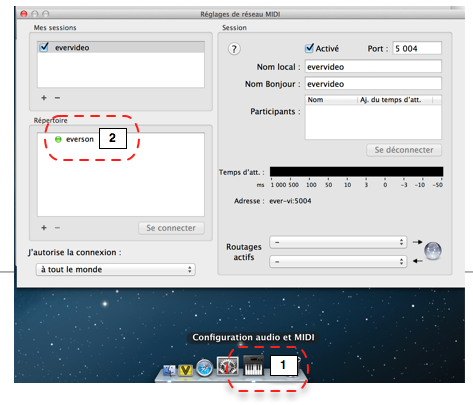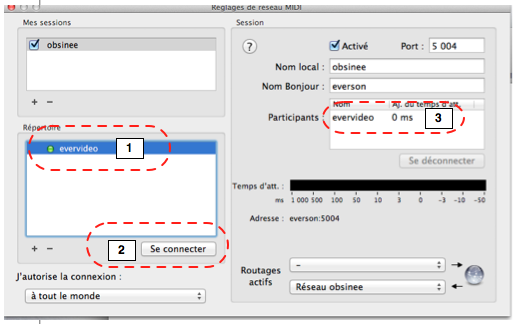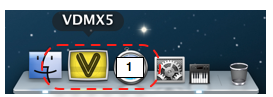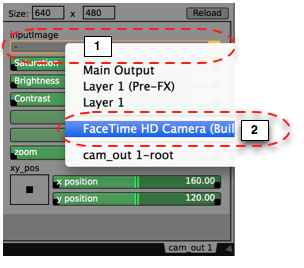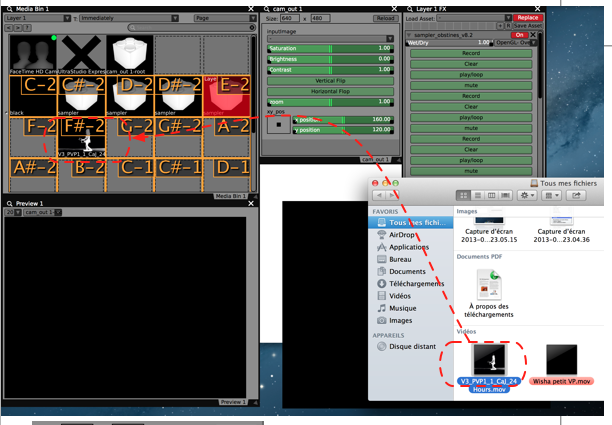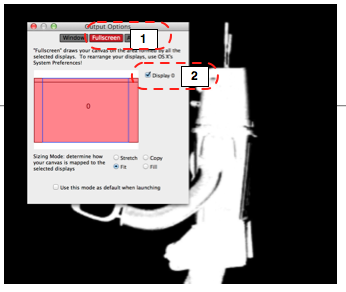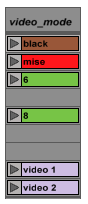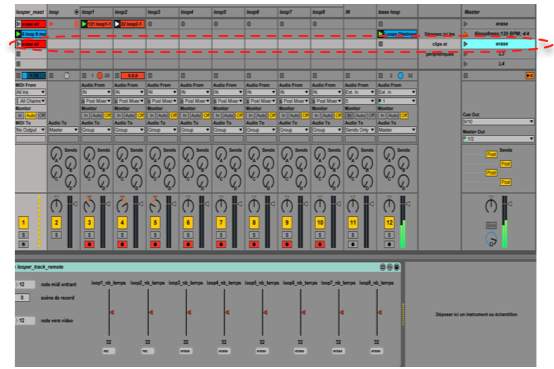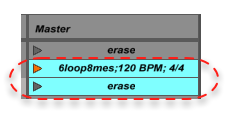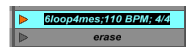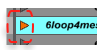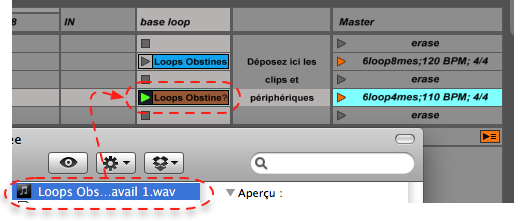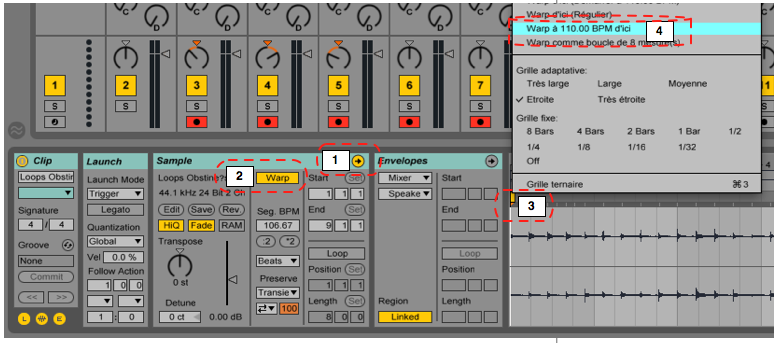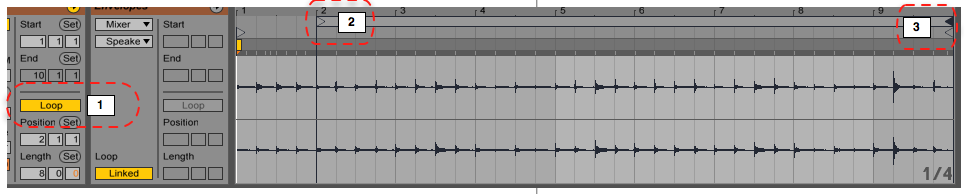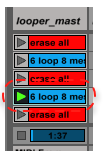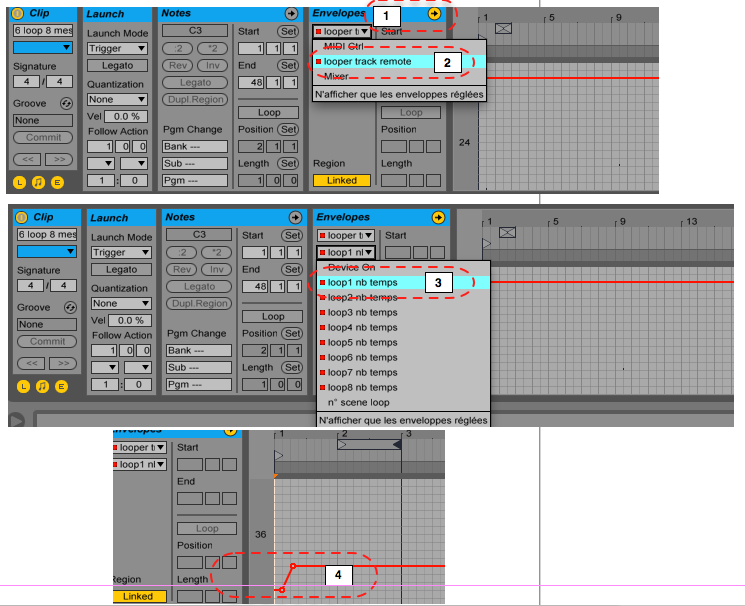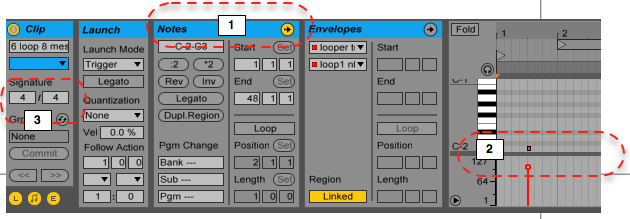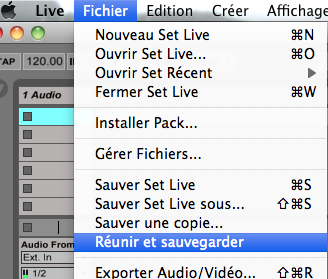Mise en place d’un système de boucles audio avec live qui synchronisent des boucles vidéo
Démarrer la régie vidéo
• Tout brancher sauf la go pro
• Allumer le mac
• brancher la Go pro
Démarrer la régie son
• brancher la carte son
• allumer l’ordinateur
• bien vérifier qu’il n’y pas de led rouge allumé sur la RME, si c’est le cas débrancher puis rebrancher
Mettre en place un réseau midi entre l’ordi son et vidéo
• Allumer les 2 ordinateurs
• Sur le mac son créer un réseau wifi
• Sur le mac vidéo se connecter au réseau créé
• Sur le mac son ouvrir les préférences audi midi
obtenir la fenêtre ci-dessous (si elle ne s’affiche pas cliquer sur réseau)
• Sur le mac vidéo faire de même
Bien vérifier que le nom everson s’affiche. SI ce n’est pas le cas, le réseau wifi n’a pas été correctement créé
• Sur le mac son
1 vérifier que le nom evervideo est présent
2 cliquer sur se connecter
3 bien vérifier que evervideo est présent en tant que participant
Utiliser VDMX
• démarrer VDMX
• configurer si besoin l’entrée caméra
1 cliquer dans le menu input image
2 choisir son entrée
• importer un fichier vidéo
glisser-déposer une vidéo du fonder vers une des case de VDMX (à partir de F-2). Tant que VDMX n’est pas autorisé, il faut répéter l’importation vidéo à chaque ouverture du logiciel
Type de format vidéo : compression photo jpeg 4/3
• mode plein écran
déplacer la fenêtre de rendu (la noire qui n’a pas de bord) sur l’écran désiré, faire cmd+f,
1 cliquer sur fullscreen
2 cliquer sur display 0
pour sorti du mode plein écran cliquer sur esc
Choisir le mode de looper vidéo
• Dans le projet live sur le mac son sur la piste video_mode, copier un clip et mettre la note correspondante au mode choisi
canal midi 12
premier looper en-haut à gauche, dernier looper en-bas
C-2 = noir
C#-2 = 4 loopers
D-2 = 6 loopers
D#-2 = 8 loopers (2 colonnes 4 rangés)
E-2 = 8 loopers (4 colonnes 2 rangées)
F-2 = fichier vidéo 1
F#-2 = fichier vidéo 2
G-2 = fichier vidéo 3 etc…
Gérer les loops audio et le pilotage des loop vidéo
canal midi 11
• la ligne dans live s’appelle une scène
• Sélectionner 2 scènes et dupliquer (cmd + d)
• Cliquer sur la première des scènes dupliquées et renommer (cmd + r) en mettant le tempo et la signature désirée
• lancer la scène en cliquant sur le triangle
• insérer une son
(glisser déposser) sur la piste base loop et dans la scène fraichement renommée)
• mettre le son au bon tempo
double-clic sur le son insérer
1 cliquer dans la partie sample
2 activer le mode warp
3 clic droit sur le petit marqueur jaune
4 choisir Warp à x BPM d’ici
• éditer la loop du son inséré
1 activer la loop
2 choisir le début de la loop (généralement sur la deuxième mesure)(petit triangle du haut)
3 choisir la fin de la loop
• cliquer sur le clip midi de la piste looper_master et de la scène choisie
• modifier la taille des loops à enregistrer
1 cliquer sur la partie envelopes
2 choisir dans le premier menu “looper track remote”
3 choisir dans le 2eme menu la courbe correspondant au looper
4 modifier le deuxième point de l’enveloppe pour définir la taille de la loop (l’unité est la mesure : 1 loop de 8 mesure en 4/4 = 32 mesures)
• éditer la commande du rec de loop
1 cliquer sur la partie note
2 déplacer les notes DO avant le début de la mesure où l’enregistrement doit être effectif
par exemple si le premier looper doit se déclencher sur la mesure 2, placer la note c-2 à la mesure 1.3
3 changer la signature si la signature de la scène n’est pas en 4/4
correspondance des notes :
C-2 = rec looper 1 note 0
D-2 = ON loop 1
D#-2 = MUTE loop 1
C-1 = rec looper 2 note 12
D-1 = ON loop 2
D#-1 = MUTE loop 2
C0 = rec looper 3 note 24
D0 = ON loop 3
D#0 = MUTE loop 3
C1 = rec looper 4 note 36
D1 = ON loop 4
D#1 = MUTE loop 4
C2 = rec looper 5 note 48
D2 = ON loop 5
D#2 = MUTE loop 5
C3 = rec looper 6 note 60
D3 = ON loop 6
D#3 = MUTE loop 6
C4 = rec looper 7 note 72
D4 = ON loop 7
D#4 = MUTE loop 7
C5 = rec looper 8 note 84
D5 = ON loop 8
D#5 = MUTE loop 8
• lancer la scène erase puis lancer la scène correspondant à la phrase
• une fois qu’on est content sauver (cmd + s)
puis fichier -> réunir et sauvegarder puis ok partout